Tuesday, June 17, 2008
 CHATIQUE #7 - Quick Pages and Templates
CHATIQUE #7 - Quick Pages and Templates
It happens to everyone…you have a whole file of wonderful photos, an open design program with a blank 12” x 12” page and…NOTHING!
You can sit for a long time waiting for the muse to land on your shoulder, or you can actively pursue inspiration. Now we are going to find inspiration in some pretty obvious and not-so-obvious places. I challenge you to try each of the suggestions. Once you try them, you shouldn’t have to sit in front of a blank page again for long.
A Quick Page is the quickest way to make a layout.
1. Open the page in your graphics program.
2. Open the photo(s) you want to use.
3. Place the photo(s) UNDER the page.
4. Resize the photo(s) to fit.
5. Save with a different name.
Flip the page and turn it to get 8 different layouts. Sometimes an element will not work turned, for instance, a tag hanging from a ribbon.
Cover an element with a different element.



Change the color before you bring it into your program.

Once I opened the template I linked all of the layers. Then I hit Control-T (on a PC in Photoshop CS2) to transform. You have to right click for the fly-out menu and I selected "Flip Horizontal".
Then I unlocked the layers and started with the bottom layer. There are as many ways to work with templates as there are scrappers and you will develop your own methods. This is just mine.
I place the element I want, usually a background, UNDER the pattern-piece. If I need to move the element around, as with a photo, I lower the opacity of the pattern-piece so I can see through it. Then on the pattern-piece layer, I use the "magic wand" and click anywhere outside of the piece to select the area I want to eliminate. Then I switch to the element or background layer and delete.
Next I switch back to the "move tool"(V), de-select the marching ants (Cont>D), and put the pattern piece in the trash. If you have shadows on the pattern piece you would keep it UNDER the element. I add my own shadows later.
You can sit for a long time waiting for the muse to land on your shoulder, or you can actively pursue inspiration. Now we are going to find inspiration in some pretty obvious and not-so-obvious places. I challenge you to try each of the suggestions. Once you try them, you shouldn’t have to sit in front of a blank page again for long.
A Quick Page is the quickest way to make a layout.
1. Open the page in your graphics program.
2. Open the photo(s) you want to use.
3. Place the photo(s) UNDER the page.
4. Resize the photo(s) to fit.
5. Save with a different name.
Flip the page and turn it to get 8 different layouts. Sometimes an element will not work turned, for instance, a tag hanging from a ribbon.
Cover an element with a different element.
Change the color before you bring it into your program.
- In PS, set the foreground color to the general hue you want.
- Find the half black-half white circle below the layers palate...Hue-Saturation-check "colorize" and adjust the sliders to get what you want.
- Merge the two layers (Merge Visible) in the layers palate.
- NOW add the photo.
- Import the layered template into your program (Photoshop, for me).
- Put the background you want under the template-piece layer.
- Switch to the Magic Wand and the template-piece layer.
- Click in the white of the template piece and you should see “marching ants” around the piece.
- Switch to the patterned background and delete.
- Then either delete the template piece, or click on the eye to make it invisible.
Once I opened the template I linked all of the layers. Then I hit Control-T (on a PC in Photoshop CS2) to transform. You have to right click for the fly-out menu and I selected "Flip Horizontal".
Then I unlocked the layers and started with the bottom layer. There are as many ways to work with templates as there are scrappers and you will develop your own methods. This is just mine.
I place the element I want, usually a background, UNDER the pattern-piece. If I need to move the element around, as with a photo, I lower the opacity of the pattern-piece so I can see through it. Then on the pattern-piece layer, I use the "magic wand" and click anywhere outside of the piece to select the area I want to eliminate. Then I switch to the element or background layer and delete.
Next I switch back to the "move tool"(V), de-select the marching ants (Cont>D), and put the pattern piece in the trash. If you have shadows on the pattern piece you would keep it UNDER the element. I add my own shadows later.
Subscribe to:
Post Comments (Atom)
About Me
Blog Archive
-
▼
2008
(21)
-
▼
June
(9)
- CHATIQUE #9: Heritage Photos
- CHATIQUE #8: Organizing for Inspiration
- CHATIQUE #7 - Quick Pages and Templates
- CHATIQUE #6 - INSPIRATION - Ads, Covers, Cards, an...
- Chatique #5-inspiration from others or "Scraplifting"
- CHATIQUE #4 - Quilt Squares
- Chatique #3, Bits and Pieces
- Chatique #2, Blending Tchniques
- Chatique #1, Photo Stacks
-
▼
June
(9)
My Blog List
-
2 years ago
-
7 years ago
-
11 years ago
-
11 years ago
-
13 years ago
-
14 years ago
-
16 years ago
-
-
Forty Years of Scrapping
Long before it was popular, I was trying to decorate arrangements of photos and sentimental items. Here I want to share some of my personal history and more important, some ideas I have gleaned from more than 40 years of scrapping.
lauraloub
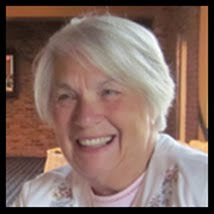
A granny with a camera and a computer
My Other Blogs
- http://scapethattable.blogspot.com/
- My Snowbird Wildlife Blog
- Musings of a Genealogy Nut
- Gammy's Stories
- A Mother's Legacy


0 comments: