Friday, October 3, 2008
 CHATIQUE #17 - PICASA Tutorial
CHATIQUE #17 - PICASA Tutorial
I promised a tutorial on Picasa. I m no expert, but I have been using this program for several years so here goes.
PICASA 2 (NOTE: Picasa 3 has just been released to Beta...some really nice additions!)
I promised to do a mini-tutorial on the free Picasa 2 program. If you don’t have it yet, you can download it from here. http://picasa.google.com/download/
If you haven’t installed it yet, wait a minute. As you begin to install it the program will ask you if you want the program to automatically scan your hard drives for items to add. Answer, “NO”. Otherwise you will be waiting for a long time, depending on how many graphics on your computer.
If you didn't wait and are already drowning in graphics, go to the “TOOLS” line on your toolbar at the top. Your first choice is FOLDER MANAGER. That will bring up your whole computer tree. You can begin changing folders from the “eye” (that means watch, and will add anything that comes into that folder) to the red X which means to remove everything from that folder. I don’t use the green checkmark at all. It is easy to change back and forth from “WATCH” to “REMOVE” any time.
Now YOU have the control to add whatever you want. I do not use this program for anything except my digital photos, scanned photos, and layouts. I use the Bridge program that comes with PSCS2 for organizing scrapbook elements. It is just as valid to do the opposite except for Picasa’s inability to show .png files.
Once you have your photos added they should be in about the same organization you have chosen for your pictures in the folders on your computer.
This is just me, but my folders are named by YEAR-MONTH-Month Name. For instance, 2008-02-Feb. That way the folders stay in order. Sometimes I have folders within that one labeled with holiday or event. Some months I don’t.
Let’s look at the VIEW drop-down in the toolbar.
For now, choose NORMAL THUMBNAILS. For DISPLAY MODE choose AUTOMATIC. In FOLDER VIEW, choose FLAT FOLDER VIEW, SORT BY CREATION DATE, and SIMPLIFIED TREE VIEW. You may want to play with the tree view to find one that suits you in particular. Remember, there is a lot of information imbedded in your digital photos. PICASA can read that and use it to make your life a little easier.
So…what about new photos on your camera? Whether or not you have installed all those programs on the disk that came with your camera, Picasa may be able to transfer photos from your camera using just the cable or card reader. I have a Samsung, a Canon Rebel, and a Fischer Price kiddie camera that all download well. I just plug them in and let it do its thing. It usually brings up Picasa’s Import page. Then you choose whether to import all or just choose some. Then it asks where to put the photos on your hard drive. Then you will choose what to do with the photos on the camera…keep them all, eliminate some, or eliminate all.
Within a few minutes the photos will show up on Picasa and be in the right place on your hard drive. You can unplug the camera, or remove the card from the reader.
Now you are set to look at the photos and work with them.
Click on a photo. You will go to the individual photo view. The tabs on the left are -Basic Fixes, Tuning, and Effects. In BASIC…choose to straighten, first. It brings up a grid and you may see that a photo is not as straight vertically or horizontally as you thought it was. Straighten and apply. You have to do that first. If you crop first there may be a slight problem, but sometimes you WANT to crop first.
Next, I crop. I like to constrain all photos to 4 x 6 at this point. Sometimes I re-crop for layouts, but, since I send my photos to Kodak, Snapfish, or Sutterfly to be printed, I want them a uniform size. Picasa saves a copy of the un-altered photo so each of editing actions can be reversed.
I use the choice, “I’m Feeling Lucky” next. A photo “expert” wrote once that if your photo changes with this choice, then you need to change your camera’s settings. Take that for what it is worth. My photos NEED some changes, especially when photos were taken in different lights. I do feel really good, though, when nothing happens with this choice, or the next two.
The slider at the bottom lets you lighten a photo even further if you want to. Remember, this is reversible.
If you are working with a scan of an old photo, the TUNING tab may be your friend. With these sliders you can lessen the yellow or blue cast to the old photos.
EFFECTS is fun. A top designer who first introduced me to Picasa said she ALWAYS sharpens a photo twice before using it in a layout. I found that to be too much for what I want. Many of the other effects have a second screen of sliders so literally thousands of effects are available in one degree or another. I sharpened a landscape photo today and clouds showed up in the sky that didn’t show before.
When you like the effect, hit Control>S to save. You can still reverse all of these actions at a later time.
NOW…at the bottom of both views are more buttons. You can send a single photo or a selection of more (which you have put in the “tray” in the left lower corner) to an existing Web album of yours, or join a new one. You can send one or more photos to someone in email. I use Firefox so I haven’t done this yet. You can send a photo or a “tray” full to your blog, Yahoo Messenger, or send them to any of several photo printing services. I have done all of these things.
PICASA 2 (NOTE: Picasa 3 has just been released to Beta...some really nice additions!)
I promised to do a mini-tutorial on the free Picasa 2 program. If you don’t have it yet, you can download it from here. http://picasa.google.com/download/
If you haven’t installed it yet, wait a minute. As you begin to install it the program will ask you if you want the program to automatically scan your hard drives for items to add. Answer, “NO”. Otherwise you will be waiting for a long time, depending on how many graphics on your computer.
If you didn't wait and are already drowning in graphics, go to the “TOOLS” line on your toolbar at the top. Your first choice is FOLDER MANAGER. That will bring up your whole computer tree. You can begin changing folders from the “eye” (that means watch, and will add anything that comes into that folder) to the red X which means to remove everything from that folder. I don’t use the green checkmark at all. It is easy to change back and forth from “WATCH” to “REMOVE” any time.
Now YOU have the control to add whatever you want. I do not use this program for anything except my digital photos, scanned photos, and layouts. I use the Bridge program that comes with PSCS2 for organizing scrapbook elements. It is just as valid to do the opposite except for Picasa’s inability to show .png files.
Once you have your photos added they should be in about the same organization you have chosen for your pictures in the folders on your computer.
This is just me, but my folders are named by YEAR-MONTH-Month Name. For instance, 2008-02-Feb. That way the folders stay in order. Sometimes I have folders within that one labeled with holiday or event. Some months I don’t.
Let’s look at the VIEW drop-down in the toolbar.
For now, choose NORMAL THUMBNAILS. For DISPLAY MODE choose AUTOMATIC. In FOLDER VIEW, choose FLAT FOLDER VIEW, SORT BY CREATION DATE, and SIMPLIFIED TREE VIEW. You may want to play with the tree view to find one that suits you in particular. Remember, there is a lot of information imbedded in your digital photos. PICASA can read that and use it to make your life a little easier.
So…what about new photos on your camera? Whether or not you have installed all those programs on the disk that came with your camera, Picasa may be able to transfer photos from your camera using just the cable or card reader. I have a Samsung, a Canon Rebel, and a Fischer Price kiddie camera that all download well. I just plug them in and let it do its thing. It usually brings up Picasa’s Import page. Then you choose whether to import all or just choose some. Then it asks where to put the photos on your hard drive. Then you will choose what to do with the photos on the camera…keep them all, eliminate some, or eliminate all.
Within a few minutes the photos will show up on Picasa and be in the right place on your hard drive. You can unplug the camera, or remove the card from the reader.
Now you are set to look at the photos and work with them.
Click on a photo. You will go to the individual photo view. The tabs on the left are -Basic Fixes, Tuning, and Effects. In BASIC…choose to straighten, first. It brings up a grid and you may see that a photo is not as straight vertically or horizontally as you thought it was. Straighten and apply. You have to do that first. If you crop first there may be a slight problem, but sometimes you WANT to crop first.
Next, I crop. I like to constrain all photos to 4 x 6 at this point. Sometimes I re-crop for layouts, but, since I send my photos to Kodak, Snapfish, or Sutterfly to be printed, I want them a uniform size. Picasa saves a copy of the un-altered photo so each of editing actions can be reversed.
I use the choice, “I’m Feeling Lucky” next. A photo “expert” wrote once that if your photo changes with this choice, then you need to change your camera’s settings. Take that for what it is worth. My photos NEED some changes, especially when photos were taken in different lights. I do feel really good, though, when nothing happens with this choice, or the next two.
The slider at the bottom lets you lighten a photo even further if you want to. Remember, this is reversible.
If you are working with a scan of an old photo, the TUNING tab may be your friend. With these sliders you can lessen the yellow or blue cast to the old photos.
EFFECTS is fun. A top designer who first introduced me to Picasa said she ALWAYS sharpens a photo twice before using it in a layout. I found that to be too much for what I want. Many of the other effects have a second screen of sliders so literally thousands of effects are available in one degree or another. I sharpened a landscape photo today and clouds showed up in the sky that didn’t show before.
When you like the effect, hit Control>S to save. You can still reverse all of these actions at a later time.
NOW…at the bottom of both views are more buttons. You can send a single photo or a selection of more (which you have put in the “tray” in the left lower corner) to an existing Web album of yours, or join a new one. You can send one or more photos to someone in email. I use Firefox so I haven’t done this yet. You can send a photo or a “tray” full to your blog, Yahoo Messenger, or send them to any of several photo printing services. I have done all of these things.
Subscribe to:
Post Comments (Atom)
About Me
My Blog List
-
2 years ago
-
8 years ago
-
11 years ago
-
11 years ago
-
13 years ago
-
15 years ago
-
16 years ago
-
-
Forty Years of Scrapping
Long before it was popular, I was trying to decorate arrangements of photos and sentimental items. Here I want to share some of my personal history and more important, some ideas I have gleaned from more than 40 years of scrapping.
lauraloub
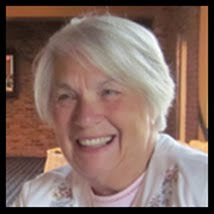
A granny with a camera and a computer
My Other Blogs
- http://scapethattable.blogspot.com/
- My Snowbird Wildlife Blog
- Musings of a Genealogy Nut
- Gammy's Stories
- A Mother's Legacy


0 comments: